Action Camera Master Video Merge 1 0 0

Hidden Camera Pics Show People Caught On Spy Video Cameras. 10 Hidden CCTV Camera Ghost Caught Videos Ghost Hunting Camera Footage. Mommy Gina on Hidden Camera!! Uday Nargis Affair Caught On Camera. Entertainment Plus. Easy Data Transform 1.7.0 – Merge, restructure and reformat data Weather Guru 2.3.7 – Accurate Weather Forecasts Battery Health 3 1.0.22 – Monitor Battery Stats and Usage. Merging Videos on Desktop. If you want to combine videos on your desktop computer, you can use almost any video editing software you like. For ease of use, though, we recommend these two. For Windows: Shotcut. When it comes to Windows video editing software, Shotcut is a must-have. The learning curve is a bit.
- Action Camera Master Video Merge 1 0 0 3
- Action Camera Master Video Merge 1 0 0 1
- Action Camera Master Video Merge 1 0 0 2
- Action Camera Master Video Merge 1 0 0 +
Prev Tutorial:Camera calibration with square chessboard
Next Tutorial:Real Time pose estimation of a textured object
Cameras have been around for a long-long time. However, with the introduction of the cheap pinhole cameras in the late 20th century, they became a common occurrence in our everyday life. Unfortunately, this cheapness comes with its price: significant distortion. Luckily, these are constants and with a calibration and some remapping we can correct this. Furthermore, with calibration you may also determine the relation between the camera's natural units (pixels) and the real world units (for example millimeters).
Theory
For the distortion OpenCV takes into account the radial and tangential factors. For the radial factor one uses the following formula:
[x_{distorted} = x( 1 + k_1 r^2 + k_2 r^4 + k_3 r^6) y_{distorted} = y( 1 + k_1 r^2 + k_2 r^4 + k_3 r^6)]
So for an undistorted pixel point at ((x,y)) coordinates, its position on the distorted image will be ((x_{distorted} y_{distorted})). The presence of the radial distortion manifests in form of the 'barrel' or 'fish-eye' effect.
Tangential distortion occurs because the image taking lenses are not perfectly parallel to the imaging plane. It can be represented via the formulas:
Jixipix portrait painter 1 36 x 40. [x_{distorted} = x + [ 2p_1xy + p_2(r^2+2x^2)] y_{distorted} = y + [ p_1(r^2+ 2y^2)+ 2p_2xy]]
So we have five distortion parameters which in OpenCV are presented as one row matrix with 5 columns:
[distortion_coefficients=(k_1 hspace{10pt} k_2 hspace{10pt} p_1 hspace{10pt} p_2 hspace{10pt} k_3)]
Now for the unit conversion we use the following formula:
[left [ begin{matrix} x y w end{matrix} right ] = left [ begin{matrix} f_x & 0 & c_x 0 & f_y & c_y 0 & 0 & 1 end{matrix} right ] left [ begin{matrix} X Y Z end{matrix} right ]]
Here the presence of (w) is explained by the use of homography coordinate system (and (w=Z)). The unknown parameters are (f_x) and (f_y) (camera focal lengths) and ((c_x, c_y)) which are the optical centers expressed in pixels coordinates. If for both axes a common focal length is used with a given (a) aspect ratio (usually 1), then (f_y=f_x*a) and in the upper formula we will have a single focal length (f). The matrix containing these four parameters is referred to as the camera matrix. While the distortion coefficients are the same regardless of the camera resolutions used, these should be scaled along with the current resolution from the calibrated resolution.
Action Camera Master Video Merge 1 0 0 3
The process of determining these two matrices is the calibration. Calculation of these parameters is done through basic geometrical equations. The equations used depend on the chosen calibrating objects. Currently OpenCV supports three types of objects for calibration:
- Classical black-white chessboard
- Symmetrical circle pattern
- Asymmetrical circle pattern
Basically, you need to take snapshots of these patterns with your camera and let OpenCV find them. Each found pattern results in a new equation. To solve the equation you need at least a predetermined number of pattern snapshots to form a well-posed equation system. This number is higher for the chessboard pattern and less for the circle ones. For example, in theory the chessboard pattern requires at least two snapshots. However, in practice we have a good amount of noise present in our input images, so for good results you will probably need at least 10 good snapshots of the input pattern in different positions.
Goal
The sample application will:
- Determine the distortion matrix
- Determine the camera matrix
- Take input from Camera, Video and Image file list
- Read configuration from XML/YAML file
- Save the results into XML/YAML file
- Calculate re-projection error
Source code
You may also find the source code in the samples/cpp/tutorial_code/calib3d/camera_calibration/ folder of the OpenCV source library or download it from here. For the usage of the program, run it with -h argument. The program has an essential argument: the name of its configuration file. If none is given then it will try to open the one named 'default.xml'. Here's a sample configuration file in XML format. In the configuration file you may choose to use camera as an input, a video file or an image list. If you opt for the last one, you will need to create a configuration file where you enumerate the images to use. Here's an example of this. The important part to remember is that the images need to be specified using the absolute path or the relative one from your application's working directory. You may find all this in the samples directory mentioned above.
The application starts up with reading the settings from the configuration file. Although, this is an important part of it, it has nothing to do with the subject of this tutorial: camera calibration. Therefore, I've chosen not to post the code for that part here. Technical background on how to do this you can find in the File Input and Output using XML and YAML files tutorial.
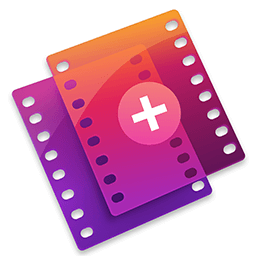
Explanation
- Read the settingsFor this I've used simple OpenCV class input operation. After reading the file I've an additional post-processing function that checks validity of the input. Only if all inputs are good then goodInput variable will be true.conststring inputSettingsFile = parser.get<string>(0);FileStorage fs(inputSettingsFile, FileStorage::READ); // Read the settings{cout << 'Could not open the configuration file: ' << inputSettingsFile << '' << endl;return -1;fs['Settings'] >> s;
Get next input, if it fails or we have enough of them - calibrate
After this we have a big loop where we do the following operations: get the next image from the image list, camera or video file. If this fails or we have enough images then we run the calibration process. In case of image we step out of the loop and otherwise the remaining frames will be undistorted (if the option is set) via changing from DETECTION mode to the CALIBRATED one.
{bool blinkOutput = false;view = s.nextImage();//----- If no more image, or got enough, then stop calibration and show result -------------if( mode CAPTURING && imagePoints.size() >= (size_t)s.nrFrames )if(runCalibrationAndSave(s, imageSize, cameraMatrix, distCoeffs, imagePoints, grid_width,mode = CALIBRATED;mode = DETECTION;if(view.empty()) // If there are no more images stop the loop// if calibration threshold was not reached yet, calibrate nowrunCalibrationAndSave(s, imageSize, cameraMatrix, distCoeffs, imagePoints, grid_width,break;For some cameras we may need to flip the input image. Here we do this too.
Find the pattern in the current input
The formation of the equations I mentioned above aims to finding major patterns in the input: in case of the chessboard this are corners of the squares and for the circles, well, the circles themselves. The position of these will form the result which will be written into the pointBuf vector.
int chessBoardFlags = CALIB_CB_ADAPTIVE_THRESH | CALIB_CB_NORMALIZE_IMAGE;if(!s.useFisheye) {// fast check erroneously fails with high distortions like fisheye}switch( s.calibrationPattern ) // Find feature points on the input formatcase Settings::CHESSBOARD:found = findChessboardCorners( view, s.boardSize, pointBuf, chessBoardFlags);case Settings::CIRCLES_GRID:found = findCirclesGrid( view, s.boardSize, pointBuf );case Settings::ASYMMETRIC_CIRCLES_GRID:found = findCirclesGrid( view, s.boardSize, pointBuf, CALIB_CB_ASYMMETRIC_GRID );default:break;Depending on the type of the input pattern you use either the cv::findChessboardCorners or the cv::findCirclesGrid function. For both of them you pass the current image and the size of the board and you'll get the positions of the patterns. Furthermore, they return a boolean variable which states if the pattern was found in the input (we only need to take into account those images where this is true!).
Then again in case of cameras we only take camera images when an input delay time is passed. This is done in order to allow user moving the chessboard around and getting different images. Similar images result in similar equations, and similar equations at the calibration step will form an ill-posed problem, so the calibration will fail. For square images the positions of the corners are only approximate. We may improve this by calling the cv::cornerSubPix function. (winSize is used to control the side length of the search window. Its default value is 11. winSize may be changed by command line parameter --winSize=<number>.) It will produce better calibration result. After this we add a valid inputs result to the imagePoints vector to collect all of the equations into a single container. Finally, for visualization feedback purposes we will draw the found points on the input image using cv::findChessboardCorners function.
{// improve the found corners' coordinate accuracy for chessboard{cvtColor(view, viewGray, COLOR_BGR2GRAY);cornerSubPix( viewGray, pointBuf, Size(winSize,winSize),Size(-1,-1), TermCriteria( TermCriteria::EPS+TermCriteria::COUNT, 30, 0.0001 ));if( mode CAPTURING && // For camera only take new samples after delay time(!s.inputCapture.isOpened() || clock() - prevTimestamp > s.delay*1e-3*CLOCKS_PER_SEC) )imagePoints.push_back(pointBuf);blinkOutput = s.inputCapture.isOpened();drawChessboardCorners( view, s.boardSize, Mat(pointBuf), found );Show state and result to the user, plus command line control of the application
This part shows text output on the image.
mode CALIBRATED ? 'Calibrated' : 'Press 'g' to start';Size textSize = getTextSize(msg, 1, 1, 1, &baseLine);Point textOrigin(view.cols - 2*textSize.width - 10, view.rows - 2*baseLine - 10);if( mode CAPTURING )if(s.showUndistorsed)msg = format( '%d/%d Undist', (int)imagePoints.size(), s.nrFrames );msg = format( '%d/%d', (int)imagePoints.size(), s.nrFrames );putText( view, msg, textOrigin, 1, 1, mode CALIBRATED ? GREEN : RED);if( blinkOutput )If we ran calibration and got camera's matrix with the distortion coefficients we may want to correct the image using cv::undistort function:
{if (s.useFisheye)cv::fisheye::undistortImage(temp, view, cameraMatrix, distCoeffs);undistort(temp, view, cameraMatrix, distCoeffs);Then we show the image and wait for an input key and if this is u we toggle the distortion removal, if it is g we start again the detection process, and finally for the ESC key we quit the application:
char key = (char)waitKey(s.inputCapture.isOpened() ? 50 : s.delay);if( key ESC_KEY )s.showUndistorsed = !s.showUndistorsed;if( s.inputCapture.isOpened() && key 'g' )mode = CAPTURING;}Ftp webdav server. Show the distortion removal for the images too
When you work with an image list it is not possible to remove the distortion inside the loop. Therefore, you must do this after the loop. Taking advantage of this now I'll expand the cv::undistort function, which is in fact first calls cv::initUndistortRectifyMap to find transformation matrices and then performs transformation using cv::remap function. Because, after successful calibration map calculation needs to be done only once, by using this expanded form you may speed up your application:
if( s.inputType Settings::IMAGE_LIST && s.showUndistorsed )Mat view, rview, map1, map2;if (s.useFisheye)Mat newCamMat;fisheye::estimateNewCameraMatrixForUndistortRectify(cameraMatrix, distCoeffs, imageSize,fisheye::initUndistortRectifyMap(cameraMatrix, distCoeffs, Matx33d::eye(), newCamMat, imageSize,}{cameraMatrix, distCoeffs, Mat(),getOptimalNewCameraMatrix(cameraMatrix, distCoeffs, imageSize, 1, imageSize, 0), imageSize,}for(size_t i = 0; i < s.imageList.size(); i++ )view = imread(s.imageList[i], IMREAD_COLOR);continue;imshow('Image View', rview);if( c ESC_KEY || c 'q' || c 'Q' )}The calibration and save
Because the calibration needs to be done only once per camera, it makes sense to save it after a successful calibration. Chuchel 1 0 – a comedy adventure game. This way later on you can just load these values into your program. Due to this we first make the calibration, and if it succeeds we save the result into an OpenCV style XML or YAML file, depending on the extension you give in the configuration file.
Therefore in the first function we just split up these two processes. Because we want to save many of the calibration variables we'll create these variables here and pass on both of them to the calibration and saving function. Again, I'll not show the saving part as that has little in common with the calibration. Explore the source file in order to find out how and what:
We do the calibration with the help of the cv::calibrateCameraRO function. It has the following parameters:
- The object points. This is a vector of Point3f vector that for each input image describes how should the pattern look. If we have a planar pattern (like a chessboard) then we can simply set all Z coordinates to zero. This is a collection of the points where these important points are present. Because, we use a single pattern for all the input images we can calculate this just once and multiply it for all the other input views. We calculate the corner points with the calcBoardCornerPositions function as: And then multiply it as:staticvoid calcBoardCornerPositions(Size boardSize, float squareSize, vector<Point3f>& corners,Settings::Pattern patternType /*= Settings::CHESSBOARD*/)corners.clear();switch(patternType)case Settings::CHESSBOARD:for( int i = 0; i < boardSize.height; ++i )corners.push_back(Point3f(j*squareSize, i*squareSize, 0));for( int i = 0; i < boardSize.height; i++ )corners.push_back(Point3f((2*j + i % 2)*squareSize, i*squareSize, 0));default:}calcBoardCornerPositions(s.boardSize, s.squareSize, objectPoints[0], s.calibrationPattern);objectPoints[0][s.boardSize.width - 1].x = objectPoints[0][0].x + grid_width;objectPoints.resize(imagePoints.size(),objectPoints[0]);
- Note
- If your calibration board is inaccurate, unmeasured, roughly planar targets (Checkerboard patterns on paper using off-the-shelf printers are the most convenient calibration targets and most of them are not accurate enough.), a method from [223] can be utilized to dramatically improve the accuracies of the estimated camera intrinsic parameters. This new calibration method will be called if command line parameter -d=<number> is provided. In the above code snippet, grid_width is actually the value set by -d=<number>. It's the measured distance between top-left (0, 0, 0) and top-right (s.squareSize*(s.boardSize.width-1), 0, 0) corners of the pattern grid points. It should be measured precisely with rulers or vernier calipers. After calibration, newObjPoints will be updated with refined 3D coordinates of object points.
- The image points. This is a vector of Point2f vector which for each input image contains coordinates of the important points (corners for chessboard and centers of the circles for the circle pattern). We have already collected this from cv::findChessboardCorners or cv::findCirclesGrid function. We just need to pass it on.
- The size of the image acquired from the camera, video file or the images.
- The index of the object point to be fixed. We set it to -1 to request standard calibration method. If the new object-releasing method to be used, set it to the index of the top-right corner point of the calibration board grid. See cv::calibrateCameraRO for detailed explanation. if (release_object)
- The camera matrix. If we used the fixed aspect ratio option we need to set (f_x): if( s.flag & CALIB_FIX_ASPECT_RATIO )
- The distortion coefficient matrix. Initialize with zero.
- For all the views the function will calculate rotation and translation vectors which transform the object points (given in the model coordinate space) to the image points (given in the world coordinate space). The 7-th and 8-th parameters are the output vector of matrices containing in the i-th position the rotation and translation vector for the i-th object point to the i-th image point.
- The updated output vector of calibration pattern points. This parameter is ignored with standard calibration method.
- The final argument is the flag. You need to specify here options like fix the aspect ratio for the focal length, assume zero tangential distortion or to fix the principal point. Here we use CALIB_USE_LU to get faster calibration speed. rms = calibrateCameraRO(objectPoints, imagePoints, imageSize, iFixedPoint,cameraMatrix, distCoeffs, rvecs, tvecs, newObjPoints,
- The function returns the average re-projection error. This number gives a good estimation of precision of the found parameters. This should be as close to zero as possible. Given the intrinsic, distortion, rotation and translation matrices we may calculate the error for one view by using the cv::projectPoints to first transform the object point to image point. Then we calculate the absolute norm between what we got with our transformation and the corner/circle finding algorithm. To find the average error we calculate the arithmetical mean of the errors calculated for all the calibration images. staticdouble computeReprojectionErrors( const vector<vector<Point3f> >& objectPoints,const vector<Mat>& rvecs, const vector<Mat>& tvecs,vector<float>& perViewErrors, bool fisheye)vector<Point2f> imagePoints2;double totalErr = 0, err;{{fisheye::projectPoints(objectPoints[i], imagePoints2, rvecs[i], tvecs[i], cameraMatrix,}{projectPoints(objectPoints[i], rvecs[i], tvecs[i], cameraMatrix, distCoeffs, imagePoints2);err = norm(imagePoints[i], imagePoints2, NORM_L2);size_t n = objectPoints[i].size();totalErr += err*err;}returnstd::sqrt(totalErr/totalPoints);
Results
Let there be this input chessboard pattern which has a size of 9 X 6. I've used an AXIS IP camera to create a couple of snapshots of the board and saved it into VID5 directory. I've put this inside the images/CameraCalibration folder of my working directory and created the following VID5.XML file that describes which images to use:
Then passed images/CameraCalibration/VID5/VID5.XML as an input in the configuration file. Here's a chessboard pattern found during the runtime of the application:
After applying the distortion removal we get:
The same works for this asymmetrical circle pattern by setting the input width to 4 and height to 11. This time I've used a live camera feed by specifying its ID ('1') for the input. Here's, how a detected pattern should look:
In both cases in the specified output XML/YAML file you'll find the camera and distortion coefficients matrices: How do you email an imovie.
Add these values as constants to your program, call the cv::initUndistortRectifyMap and the cv::remap function to remove distortion and enjoy distortion free inputs for cheap and low quality cameras.
Office 365 app store. You may observe a runtime instance of this on the YouTube here.
-->You can now use a content camera with a Microsoft Teams Room system. A content camera interacts with special image-processing software and a whiteboard to allow a presenter to draw on an analog whiteboard and share the content with remote participants.
See the following video for examples of content camera functionality.
Set up a content camera
Note
Always adhere to your country or area's building code, which may define a minimum distance from the floor or a requirement that ceiling-mounted equipment be secured to a rafter or other structure. Follow the mounting instruction for the hardware provided with the camera you've selected. OEM camera mounting kits include a camera, USB 2.0 extenders and required cabling.
The size of the whiteboard used for sharing affects the placement of the camera. Board size recommendations are:
- 3–6 ft. (0.9–1.8 m) wide — Supported
- 6–9 ft. (1.8–2.7 m) wide — Recommended
- 9–12 ft. (2.7–3.6 m) wide — Supported
- Above 12 ft. (3.6 m) wide — camera covers 9–12 ft. (2.7–3.6 m) and crops the rest.
Camera location
Ideal placement of a content camera is centered vertically and horizontally on the whiteboard. Local building codes may have height restrictions that require the camera be elevated higher than the top of the white board.
You can install the camera up to 6 in. (152 mm) higher than the top of the whiteboard, and centered on the white board as shown. Make sure that the camera image includes at least a 6 in. (152 mm) border on both sides horizontally. You can use the camera preview in the Microsoft Teams Rooms app to determine final placement of the camera.
Camera distances
Using typical whiteboard markers, the optimal remote user experience is to share ink strokes in the 1–2 mm per pixel range in the content camera image, and the best results use 1.5 mm per pixel. All supported cameras provide 1920 x 1080 resolution, and some can exceed that resolution.
The distance of the camera from the whiteboard combines with the camera resolution and HFoV to determine the distance from the whiteboard. The following table shows examples of distances for various whiteboard sizes. You can use these values as starting points to determine final placement of the content camera.
Camera distance from whiteboard
| Camera HFoV | 3 ft. (0.91 m) | 6 ft. (1.8 m) | 9 ft. (2.74 m) | 12 ft. (3.65 m) | Max distance from Whiteboard |
|---|---|---|---|---|---|
| 80° | 1.79 ft. (0.54 m) | 3.58 ft. (1.09 m) | 5.36 ft. (1.6 m) | 7.15 ft. (2.17 m) | 7.51 ft. (2.28 m) |
| 90° | 1.5 ft. (0.45 m) | 3.00 ft. (0.91 m) | 4.5 ft. (1.37 m) | 6.0 ft. (1.82 m) | 6.3 ft. (1.92 m) |
| 100° | 1.26 ft. (0.38 m) | 2.52 ft. (0.77 m) | 3.78 ft. (1.15 m) | 5.03 ft. (1.53 m) | 5.29 ft. (1.61 m) |
| 110° | 1.05 ft. (0.32 m) | 2.10 ft. (0.64 m) | 3.15 ft. (0.96 m) | 4.2 ft. (1.28 m) | 4.41 ft. (1.31 m) |
| 120° | 0.87 ft. (0.26 m) | 1.73 ft. (0.52 m) | 2.60 ft. (0.79 m) | 3.46 ft. (1.05 m) | 3.64 ft. (1.10 m) |
The distance between the content camera and the wall the whiteboard is mounted on depends on the HFoV for that model of camera, which varies. Install cameras with a larger HFoV (120 degrees for example) closer to the wall, and cameras with a narrower HFoV farther away from the wall. Check the HFoV before you start to install the chosen camera.
If you have whiteboards larger than 12 ft. (3.65 m) or with no corners (like full wall whiteboards), you can place the camera anywhere in the middle. The enhancement software selects an area in the middle if it fails to find whiteboard corners.
Note
You can use dark-colored tape or other items to create a defined content camera area on a full-wall white board.
Action Camera Master Video Merge 1 0 0 1
You can choose to have the camera mounted on a moveable tripod instead of a permanent mount. Place the tripod centered on the whiteboard. This setup may be temporary or used where there is little chance of knocking over the equipment. If you use a temporary mount, remember that content enhancement will be impacted if you move the camera after the initial share and you will need to re-share to correct for movement.
Adobe cs5 windows 8. A writing board that isn't white is not supported.
Supported cameras
To determine whether you can use a camera as a content camera, refer to Certified firmware versions for USB audio and video peripherals.
Or, refer to the Microsoft Teams devices marketplace for supported Content Camera Kits at aka.ms/teamsdevices.
Camera settings
Once the camera is installed in the room, set it up on that room's Microsoft Teams Rooms console:
Action Camera Master Video Merge 1 0 0 2
- Select Settings , log in as Admin, and select Device Settings.
- In the Camera Defaults section, select the content camera and make sure that the Content enhancements option is selected.
- (Optional) If the camera was installed upside down because the camera was mounted from the ceiling, check the Rotate content camera 180° option.
- Select Save and exit.
You can also adjust these settings remotely using an XML configuration file.
Action Camera Master Video Merge 1 0 0 +
See also

Action Camera Master Video Merge 1 0 0
UNDER MAINTENANCE